临近年末不废话,发个Adobe全家桶2022版系列,全部软件可以直接下载安装,由于是SP版,所以有些用不到的软件可以不用下载,只下载自己用的也可以,总共15个软件,一共15G大小。OneDrive不限速下载,可以自定义安装硬盘位置。
所有压缩包解压密码:@vposy
所有压缩包解压密码:@vposy
所有压缩包解压密码:@vposy
下载完后安装非常简单,直接按图操作:
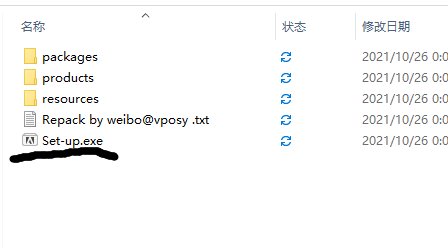
出现软件安装界面,选择自己要安装到的硬盘位置,点继续,直接傻瓜式安装,之后直接使用,非常方便。
生活就是这么简单!
临近年末不废话,发个Adobe全家桶2022版系列,全部软件可以直接下载安装,由于是SP版,所以有些用不到的软件可以不用下载,只下载自己用的也可以,总共15个软件,一共15G大小。OneDrive不限速下载,可以自定义安装硬盘位置。
所有压缩包解压密码:@vposy
所有压缩包解压密码:@vposy
所有压缩包解压密码:@vposy
下载完后安装非常简单,直接按图操作:
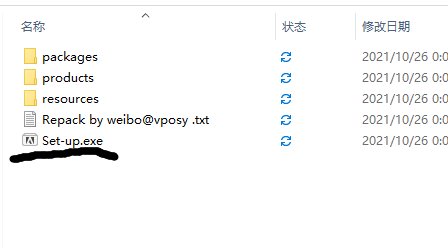
出现软件安装界面,选择自己要安装到的硬盘位置,点继续,直接傻瓜式安装,之后直接使用,非常方便。
今天双十一前夕各大网购平台都透露出了非同寻常之气息,要优惠先交定金,定金不退,why????这跟往年完全不一样,以前还能看见个羊毛。现在。。。。还有付款前多少名反多少红包,why???耍猴2.0升级版,一点都不实在。
今天无意看到联通手机营业厅有多项优惠,第一个就是冲十块话费送十块。还有些低价购买美团优惠券,有30的,10的,今天我没抢到30的,但是利用积分顺利买了个10元红包,满10元就能用。羊毛虽小,但是还算实在!有兴趣的可以去试试。还有宽带有免费提速两个月体验,不过我没报名。
上一篇把申请谷歌云免费300美金的教程写完,那么有一些人之前就用过谷歌云,但是快到期了,又不想删除之前创建的实例,那么这一篇就完美解决你的问题,通过重新申请的免费金额,把他绑定到之前旧的谷歌云账号上,那么就可以继续使用旧的谷歌云实例,而免除了重新创建实例的麻烦,也避免再次挑选IP。这个方法挺简单,昨天我刚实测成功。
1.首先就以上一篇新申请到的谷歌云300美金账户为例,我们先进入结算——账号管理中,重命名结算账号:
2.第二步还是在结算——账号管理中右侧添加成员,并且把新添加的成员设定角色为结算账号管理员,如图设置:
3.第三步,进入已经用完免费金额的谷歌云旧账户,也是打开结算——选择管理结算账号:
4.打开后,我们会看到两个结算账号,一个是刚才新命名的那个账号,一个是之前用完免费金额的账号:
5.我们选择上面 “我的项目”:
6.打开我的项目操作界面,点击后面三个点,选择“更改结算账号”
7.跳出来一个结算账号选择界面,然后我们选择刚才重命名那个新的结算账号的就行:
之后点击设置账户,就完成了,一个新一年的谷歌云免费使用就开始,可以继续美滋滋的上网了。整体还是很简单的。
如果你有问题或不明白的地方,欢迎留言或加我TG群!
今天发现在微信上绑定工商银行的信用卡可以领取十元优惠券。幸好前天刚刚申请了一张工商信用卡,所以就赶紧薅了一把羊毛,这个优惠券可以冲话费,还有交一些生活费用。但是我只测试了交话费是可以的,别的生活费用,我倒没试。反正充30块话费,用完优惠券只需要19块9多吧。还是挺划算的。
方法如下,先在微信钱包银行卡中绑定一张工商信用卡:
然后绑定成功,微信就自动推送赠送10元优惠券的信息:
下面有三个选项,你都可以试试,不过我只冲了话费。别的没试。
最终19.97元冲了30块话费,还是比较划算的。
不知不觉去年申请的谷歌云免费300美金,港币是2339元已经用完了。虽然这个羊毛由来已久,但是每天都还能看到为此郁郁寡欢的骚年。到处咨询申请方法窍门等,索性,我干脆就重新写一篇包申请成功的教程。当然前提你一定一定要有一张实体信用卡,不管是有多少额度,但是一定要有,并且是VISA或MasterCard标志,只要有这张卡,并且Google没有报不支持的提示,即使让验证,也能让你顺利通过,因为这里有一点验证的窍门!
1.首先我们打开谷歌云申请网站: https://cloud.google.com/
2.进入选择国家地区界面,我们选美国或香港都可以,也就是最后给的赠金美元或港币的区别,其他都一样:
3.点击继续后,我们来到填写资料的地方,这里我之前写过一篇生成个人信息的网站,你们可以进入生成需要的信息资料,然后按照图片标注填写,我之前的生成资料链接是:虚拟信息生成
4,当你填完上面的信息,心花怒放的点击开始免费试用之后,也许等待你的不是羊毛,而是提示让你去验证信用卡,这个时候不要着急,不要蒙逼,要冷静下来,默默的看完我的文字,及重要文件提示。这一步由于我忘记截图了,所以就不配图了。
5.进入填写验证信用卡的界面,按照上面提示填写真实的姓名,一定要跟你上传的证件姓名一致,这里要提示,如果你有港澳通行证或护照,最好就上传这两样,因为这两年姓名是带拼音显示的,所以如果老外不懂中文,那么看的拼音也能对照一下,或者机器审核,机器获取拼音姓名,也更好验证你填写的姓名。账单账号你就按他提示的获取填写就ok。
其次最重要的就是上传信用卡或信用卡账单图片了,这一步经我反复测试,拍照的时候有窍门,就是有一些信用卡卡号是写在背面的,而背面又写了一堆安全码,或者日期年份等等,在拍照的时候,一定要切记,只露出信用卡后四位,不要露出多余的数字,如果有安全码或日期,就用纸盖起来,然后手指挡住前12位数字拍照。保准就能过,因为他应当是机器审核的。我第一次就露出了安全码,结果就没通过,第二次,我就盖起来所有多余的数字,就顺利通过了。还有一点就是经过我两次提交,发现返回来结果的时间都在3小时候至4小时之间,所以不会太长,即使你白天提交,应当3小时候后就会有结果了。可能有些意外情况会更长时间,但是我没遇见过。信用卡拍照样张如下,我就是这样通过的:
然后提交后,等三个多小时,基本不出意外,就会在邮箱收到如下邮件,你就可以屁颠屁颠的搭建云服务器了。也祝你顺利通过,如果有疑问,或没成功,欢迎联系我,可以加我TG群,也可以留言。
我是2020年2月28日申请验证通过!
今天偶然翻到京东三星 KJ393G-K5050WD 空气净化器,免费试用一年,还送500元jd卡,可谓大羊毛,机不可失,就算不用净化器,500元jd卡还是值得嘛。只不过一年后退机的时候,需要自付邮费,这一点坑不坑自己掂量。具体详情也可以咨询京东客服。
.com优惠码:
.design 免费一年:
需要注册域名的赶快去注册吧!
之前我在甲骨文Ubuntu系统上搭建过WordPress,刚开始不知道他主机 自带个ip防火墙,死活搭建不成功,后来知道要把ip防火墙卸载就行了,后来搭建是搭建成功了,但是他大爷的,那个系统时区没问题,各方面时间都没问题,就是WordPress使用一个星期左右,发布文章和页面依旧修改主题肯定会出现提前8小时的错误,这个错误很坑爹的就是,无论发布什么,都无法当时立马显示,文章可以从草稿重新发布能显示8小时前发布,关键修改自定义主题,发布完也是已计划状态,这个必须要等8小时候才能出现效果。
这个情况我在多次Ubuntu系统都测试过,网上办法全部实验过,都不生效,确定就是系统问题。这也是我为什么要写centos7升级内核的原因,这个centos7建站WordPress,目前我是没有遇见太多问题,时间都正确,只要升级内核开启BBR,建站,扶墙两不误,非常给力,所以准备开机器的人,最好选择centos7系统为好。个人踩的坑,希望大家注意!
今天早上睡起来,在网上逛论坛,忽然就看到一条消息,说国内甲骨文又可以用国内信用卡注册了,只要填真实的信息,选择国家中国,就可以顺利注册,虽然下面留言的人,也有的人没有注册成功,但是有几个通过中行信用卡还是注册成功了。抱着试试的心态,我也感觉掏出了信用卡,开始注册流程,并且也顺利注册了一个账号。
1.打开甲骨文注册网站: https://www.oracle.com/cn/cloud/free/
2.进入填写邮箱和注册国家,这个国家一定要选中国,因为用中国信用卡验证,他能查出来信用卡发卡国。
3.进入填写个人详细资料,这个你可以在网上找个虚拟地址信息,但是你填真实的更有把握,由于我第一次填真实的通过的了,但是没截图,我又第二次进入填了一个美国虚拟地址,没通过,不过这次主要是为了截图,所以这一步你应当是填下图的信息:
4.填完上一步后,就该进入填信用卡了,这一步就如实填你国内信用卡就好,我发现甲骨文系统有个通过原则,就是上一步选的地区,一定要跟你信用卡发卡国对上,才容易过,所以如果你有日本信用卡,那么就选日本,一般都是中国信用卡,所以最好选中国,否则不容易过。
5.填完信用卡进入下一步,就是确认信息了,然后点complete Sign-Up,如果成功就直接给你创建账号了,如果不成功,那么他还是在这个界面,并且弹出一行红色错误提示英文。
最后也恭祝各位,申请成功,虽然免费带宽也就480M,但是应付平常使用也是OK的,如果自己挂个WordPress博客,也是可以的。所以也颇有性价比,当然也就不要过于追求性能了。毕竟是免费的!