之前在Cloudflar上无意看到了电子邮件内测申请,当时无意点击申请,等了好久都没给内测,后来有一次我就花了5美元开通了Cloudflare的WordPress优化和Argo流量优化,一共10美元,发现WordPress打开速度确实有提升,没过几天,忽然收到Cloudflare的电子邮件路由开通通知,我想跟我之前花钱开通服务应当有些关系。
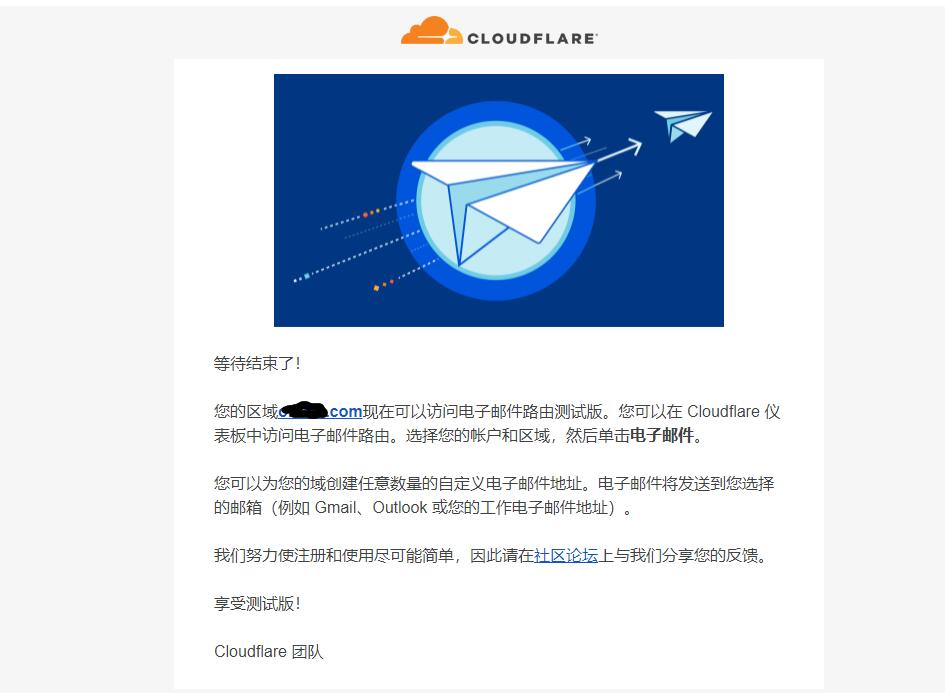
当时感觉简直是意外的惊喜,因为我之前使用过企业邮箱,在Yandex上设置的企业邮箱,但是那个网站,全是俄语不说,关键有时候用邮箱发邮件容易进入垃圾箱。收到Cloudflare的内测通知,废话不多说,赶紧打开设置了一下。
本来我以为Cloudflare电子路由也是类似企业邮箱的,因为他也是用域名自定义前缀的,打开设置倒是比较简单,Cloudflare很人性化,只要输入域名,是一键设定DNS路由的,所以就不用太多操心,它的功能是设定了自定义域名邮箱然后转发到自己固定的邮箱,比如gmail,Outlook,pm.me等等,基本所有知名的邮箱都可以设置为转发目标。设置基本没啥好说的。
自定义地址,就是你可以随便设置邮箱前缀。
下面有个Catch-all地址功能,这个功能打开,就类似所有没有设定的前缀邮箱,都会转发到目标邮箱中,比如上面设定了两个自定义邮箱地址,别人如果闭着眼睛随便输入了个自定义邮箱比如:45678@我的域名.com,这个邮件也会自动转发到设定的目标邮箱。
它这个DNS是可以一键自动设定,这个不多说,很简单,很方便。本来我以为是他是企业邮箱一样的功能,因为在WordPress上注册验证需要设定SMTP服务端,端口之类的设定,才能实现注册者自动收到验证邮件,我找了好久都没找到Cloudflare的SMTP服务器地址,后来干脆就关了之前在Yandex设定的SMTP服务器设定,在WordPress上注册一个新账户,没想到自动收到了WordPress的验证邮件,发件的邮箱是:WordPress@我的域名.com。这个自定义邮箱地址我是没设置的,无论之前的Yandex企业邮箱还是Cloudflare电子路由我都没设置过这个别名,但是看来是Cloudflare自动就给绑定这个域名的设定了WordPress验证邮箱,不用设定SMTP服务器就能直接发送WordPress验证邮件。
这个WordPress前缀的邮箱是我一直都没设定过的,他是Cloudflare电子路由自动设定的默认的,所以有这个功能,那么只要域名绑定了WordPress就不用设定SMTP服务端就能实现企业邮箱的功能了,所以还是比较方便的。不过它这个自动发送的邮件未加密,进了垃圾箱,我看Cloudflare上也有设定邮箱安全的选项,不过现在还没搞明白怎么设定,我想找个应当也会能解决的。
整体来说,这个Cloudflare电子邮箱路由使用还是比较方便的,直接可以取代企业邮箱,当然它这个只设定电子邮件路由是无法用自定义邮箱发邮件的,只能接收。这样的话至少还是代替了一大部分企业邮箱的功能。
Cloudflare电子邮箱路由可以设定多个目标接收邮箱,所以它没有限制,有些转发邮件的服务商会限制只能转发gmail或Outlook等,它这随便都能转发。